Setting up email in Outlook
—
by
- Open Outlook
- Click File
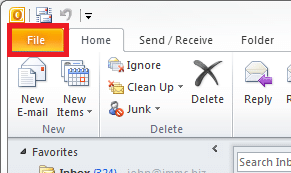
- Click the Account Settings button
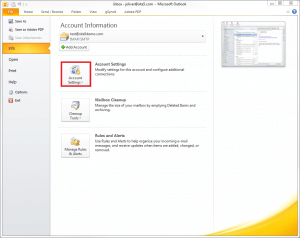
- Select the Account Settings button from the drop-down
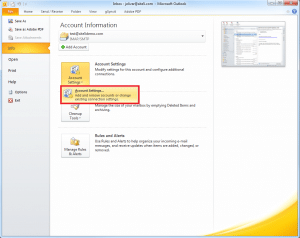
- Click New
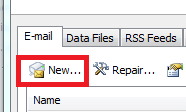
- Click Manually configure server settings or additional server types, then click next
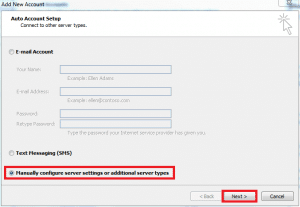
- Click Internet E-mail, then click Next
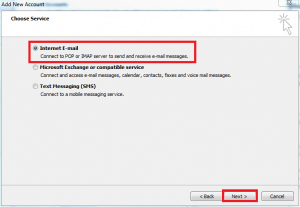
- Enter your name
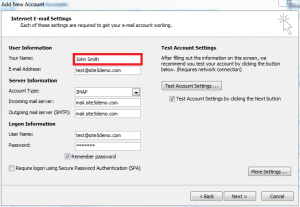
- Enter your email address
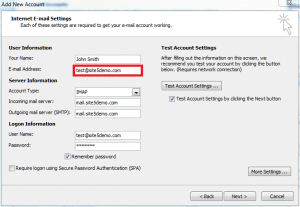
- Select the account type you wish to use. We will be using IMAP for this demo.
- Enter the incoming and outgoing mail servers. On a typical setup, this is mail.example.com where example.com would be replaced with your actual domain name.
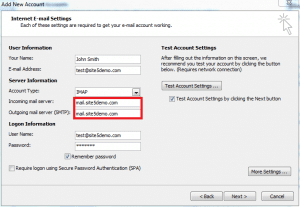
- Enter your email address into the User Name field
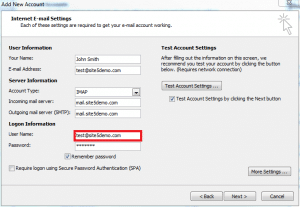
- Enter your password
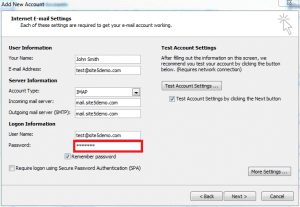
- Click More Settings
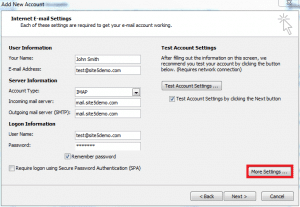
- Click the Outgoing Server tab
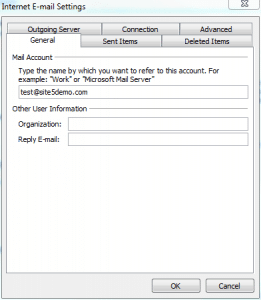
- Check My outgoing server (SMTP) requires authentication
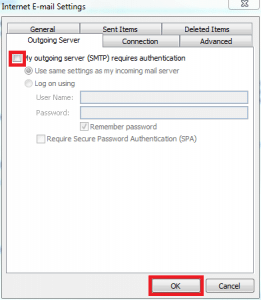
- Click on Advanced and put 2525 as port for outgoing server (replace 25 with 2525)
- Press OK
- Click Finish
That’s it!