Tag: facebook
-
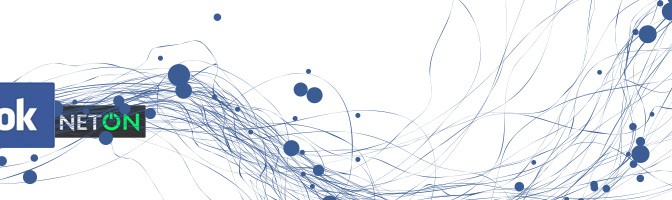
How to setup a developer account in Facebook
Registering yourself as a developer Visit Facebook Developers at https://developers.facebook.com/ Click on Apps > Register as Developer (if this is your first time) A popup will come up asking if you agree to the Facebook Platform Policy (click on Yes) Click on Next Facebook will then ask for your mobile and send you a confirmation…
-
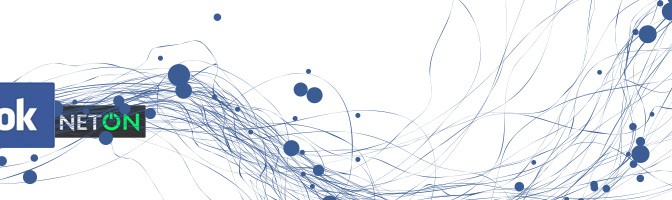
How to add a new html tab to your facebook page 2014
Here are the things you will need A new html page (the url has to be secure https://) A Facebook developer account (any normal account can be used as a developer account) A Facebook fanpage where you are the administrator of the page There are 3 steps involved in adding a new html tab to…
-
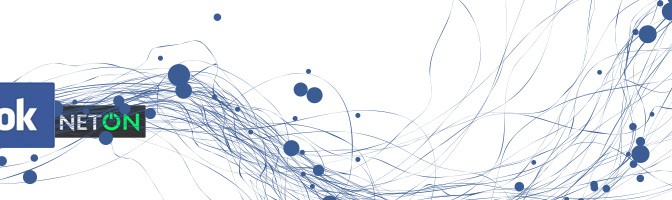
Facebook Timeline Image References 2014
Timeline Cover Photo Profile Picture Highlighted Post Shared Photo
-
Creating a new custom tab in Facebook Timeline 2012
What you need to set up your custom tab in Facebook Timeline A facebook account A html/website built which you want to show as a tab in Facebook and needs to be securely hosted using SSL (if you don’t have this, please check out our platform that allows you to do that http://www.sosl.com.au) A large…
-
Facebook FanPage CMS and Competitions Platform SOSL Launched
sosl – Facebook FanPage CMS and Competitions We have just launched the website for our Facebook CMS and Competitions Platform (SOSL). Please view it at http://www.sosl.com.au. Sosl allows you to setup your website inside a Facebook FanPage and run competitions from it. Here is how Sosl can make your life easier Create a minisite of…
-
Building your Facebook Timeline
Here is how to build your Facebook Timeline 1. Facebook FanPage Cover Image First pic your cover image. This should be 801 pixels wide 315 pixels high The cover picture cannot have Calls to actions Contact information Pricing promotions Coupons Advertisements Like or Share information related to Facebook Click here to view official information from…
-
netON Facebook FanPage now Online
netON Facebook Fan Page http://www.facebook.com/neton.com.au Our Fan Page is now live and online. Feel free to browse through our timeline of updated projects so you can see what projects have been keeping us busy and also milestones along the way. We would appreciate if you like us which also means that you will get updated…